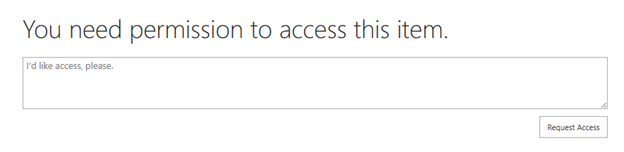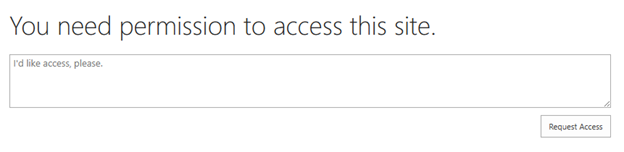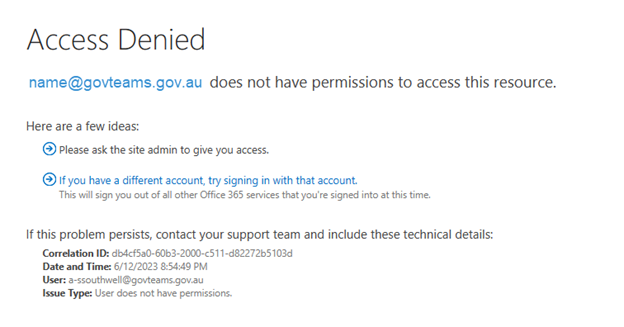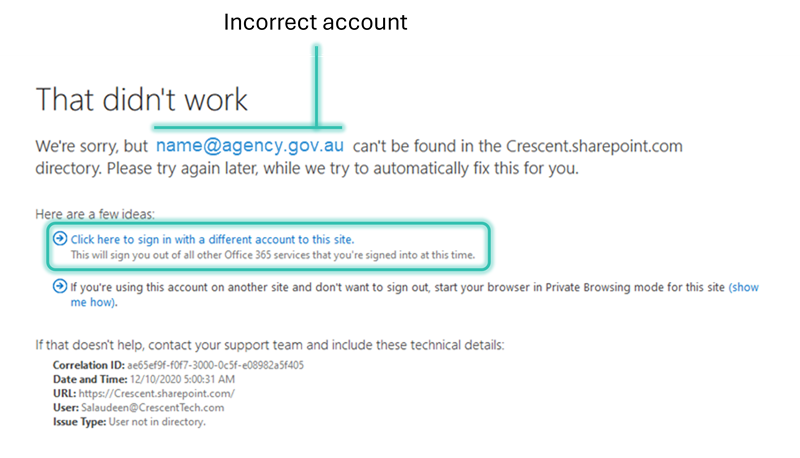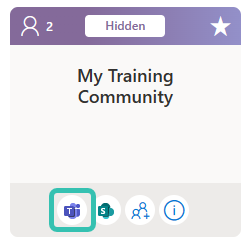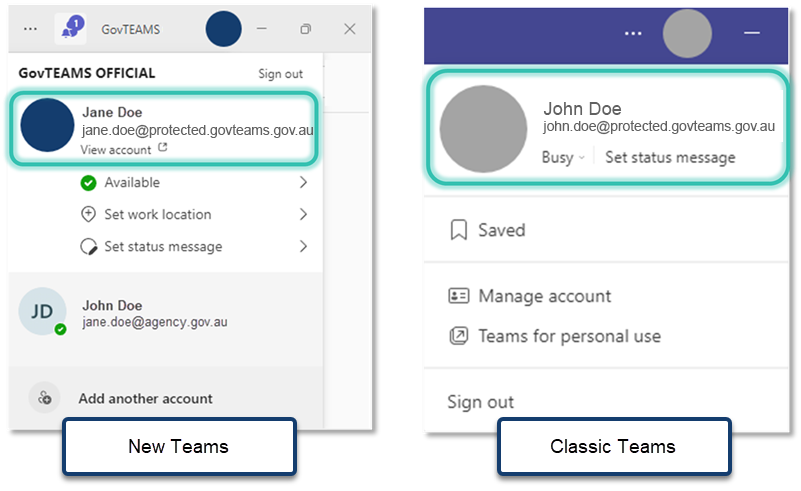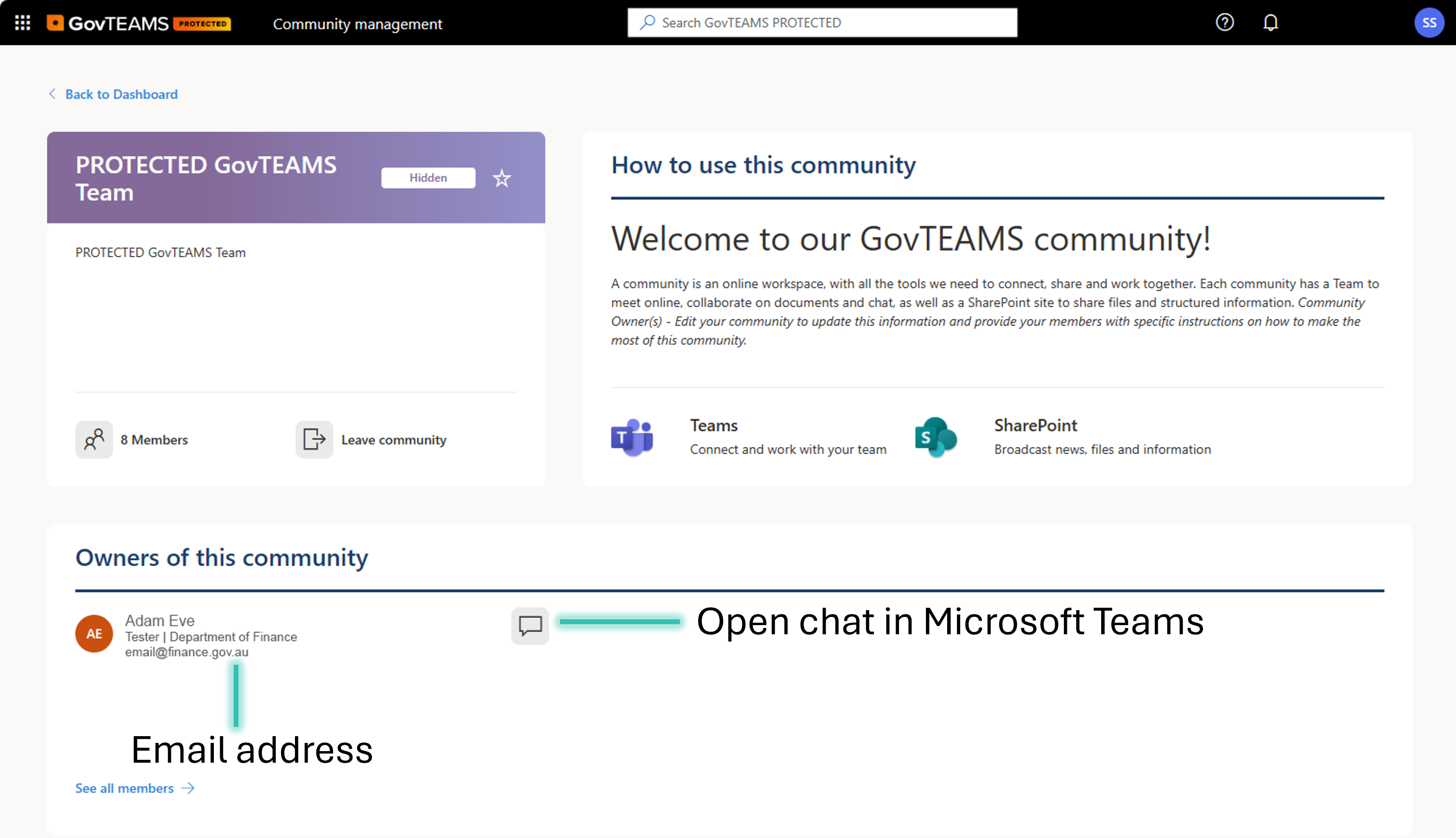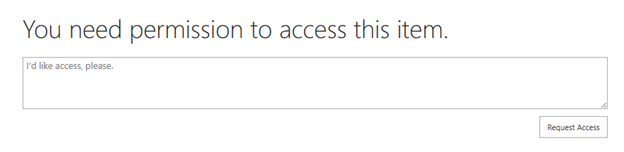
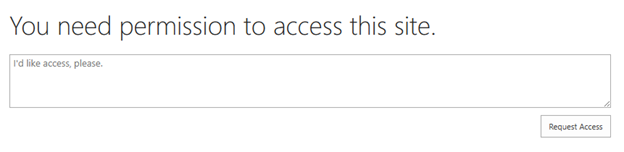
You must be logged into your GovTEAMS PROTECTED account to access content and files. By default, community SharePoint sites and files can be accessed by:
- People who are members of the community - Private and hidden communities
- All GovTEAMS users - Members, Partners, or Guests - Open communities:
Community owners can, however, change these default permissions.
If you are experiencing problems opening links check that you are logged in with your GovTEAMS PROTECTED account (ending in protected.govteams.gov.au). When trying to open a SharePoint site using a link, your web browser will use the last Microsoft account that you logged in with, which is often your agency / work account. Try using a private web browser window in Edge or Chrome.
If you are logged into the correct account and continue to experience problems, please contact the person who sent you the link to make sure they used the correct link permissions.